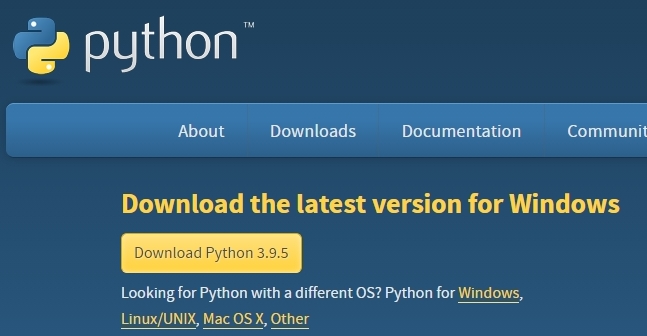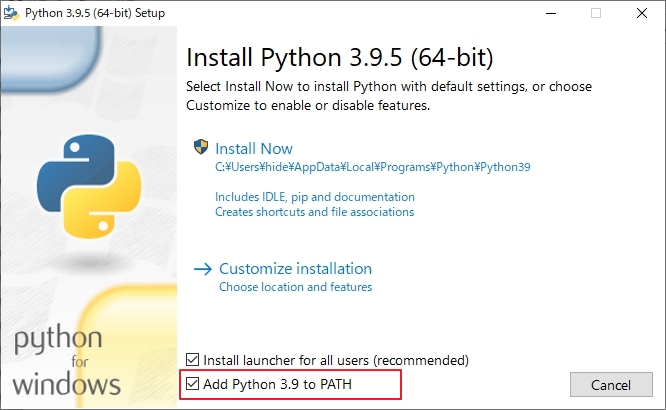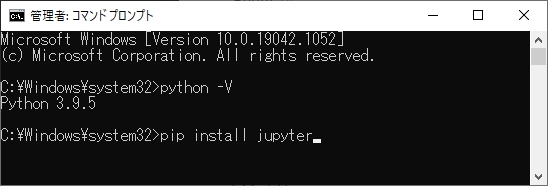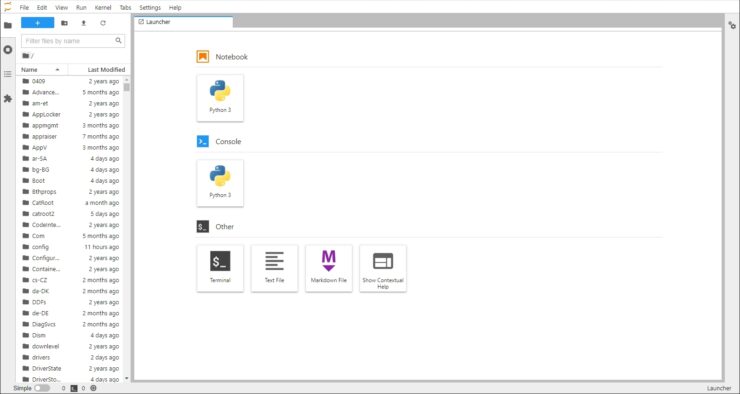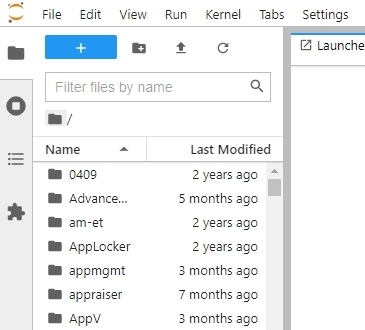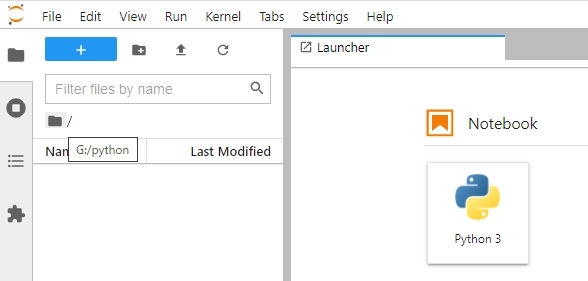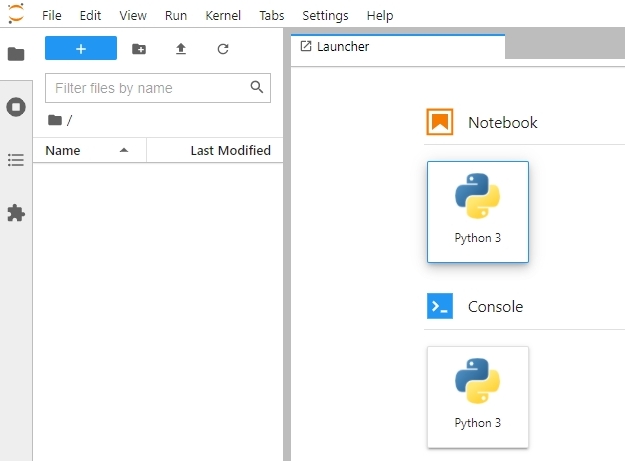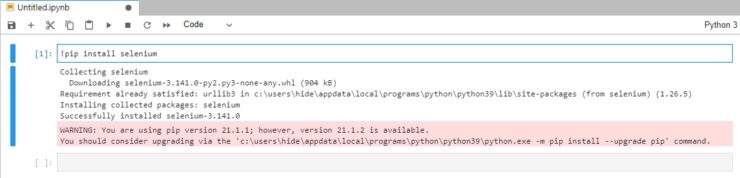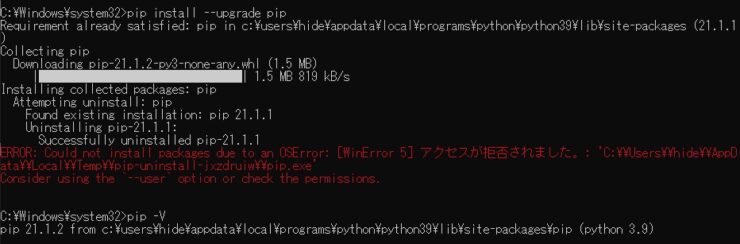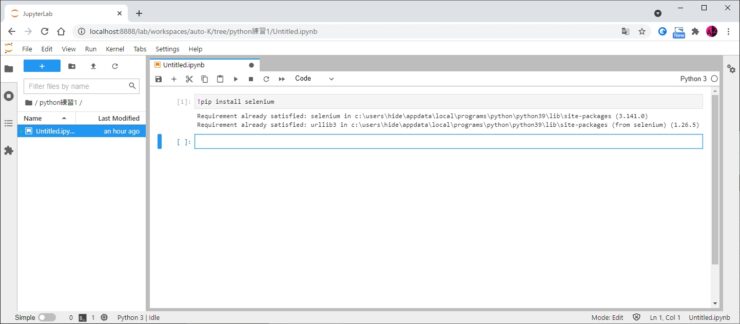Python #1 環境構築(Windows 10)と初期ディレクトリの変更
目次 -index-
所有する静的なサイトのデータをCSV形式にしてデータベースにインポートするためにPython(パイソン)の勉強を開始したのでWindows 10 Pro (バージョン:20H2)にパイソンの開発環境を構築しました。
Jupyter Lab(ジュピターラボ)、Anaconda(アナコンダ)、Pandas(パンダス)などホント意味不明な言葉だらけでチンプンカンプンです。
Windows 10 での Python (パイソン) の開発環境構築
ページの最後のほうにある動画を参考に進めて「JupyterLab」を問題なく起動させることができましたが初期ディレクトリの変更や新規フォルダが作成できなかったり、Notebookを開けないという状態に陥ったのでメモとして残しておきます。
インストール
Python本体(Python3.9.5)を以下のアドレスからダウンロード。
プログラムを実行して「Add Python 3.9 to PATH」にチェックを入れて「Install Now」をクリックしてインストール。
コマンドの実行
Pythonをインストールしたらコマンドプロンプト(管理者)か、PowerShellを起動して以下のコード実行してPythonのバージョンを確認。
python -V
以下のコマンドを実行して「jupyter」をインストール。
※ pipはPythonのパッケージ管理ツール
pip install jupyter
なかなかインストールが完了せずに2分ほど掛かりました。何やらpipの新しいバージョンがあるとかの警告が表示されていましたが無視して作業を進めました。ネットからダウンロードしてインストールしているように見えたのでネットに接続しておく必要があるのかも知れません。
WARNING: You are using pip version 21.1.1; however, version 21.1.2 is available. You should consider upgrading via the 'c:\users\hide\appdata\local\programs\python\python39\python.exe -m pip install --upgrade pip' command.
続いて、「Jupyter Lab」をインストール。
「Jupyter Lab(ジュピターラボ)」とは、ブラウザ上で動作するプログラムの対話型実行環境だそうです。
pip install jupyterlab
以下のコマンドを打ち込むとブラウザ(chrome)で「jupyterlab」が無事に起動しました。尚、「jupyterlab」起動させるためにはコマンドプロンプトを立ち上げてコマンドを実行する必要があるそうです。
jupyter lab
コマンドプロンプトを終了させると「Jupyter Lab」は動作しなくなるので使用している間はずっとコマンドプロンプトを起動させたまましておく必要があるようです。また、コマンドプロンプトで「jupyterlab」を実行していれば「Jupyter Lab」を閉じてもブラウザのブックマークから再起動させることができました。
初期ディレクトリを変更
環境構築できたでハウツー動画を見て勉強していこうかと思ったんですが、左のウィンドウに表示されるフォルダがWindowsのシステムフォルダ(System32)で上位フォルダに移動できないですよね。
システムフォルダのテストファイルを保存するのはやりたくないので変更することにしました。
C:\Windows\System32
調べたら以下のコマンドを実行して「jupyterlab」の設定ファイルを作成して編集してやるとできるみたいなのでやってみました。
jupyter lab --generate-config
コマンドを実行すると以下のアドレスに「.jupyter_lab_config.py」というファイルが作成されます。
C:\users\hide\.jupyter_lab_config.py
エディタ(Visual Studio Codeを使用)を開いて「c.ServerApp.root_dir」と記載されているところを探す。Pythonのバージョン等で変わるとは思いますがPython 9.3.5では「884行」でした。
## The directory to use for notebooks and kernels.
# Default: ''
# c.ServerApp.root_dir = ''先頭の#(コメント行)を削除してシングルクォーテーションに囲まれた部分に保存したいアドレスを記載します。環境によって¥が/とかになってと思いますが、エクスプローラーで実際にそのディレクトリを開いてアドレスをコピーして貼り付ければ間違いないと思います。
## The directory to use for notebooks and kernels.
# Default: ''
c.ServerApp.root_dir = 'G:\python'これでデフォルトのディレクトリを変更することができました。
新規フォルダの追加やNotebookが開けない
これでやっと勉強できると思いきや、新規フォルダを追加しようとしても追加されませんし、Notebookを開こうとしても開けませんでした。
「use root_dir」の下に記載されている828行目の「c.ServerApp.notebook_dir」も同じように変更したらフォルダの作成やNotebook保存ができるようになりました。尚、完全に我流なのでこれが正しいのかは分かりません。
## DEPRECATED, use root_dir.
# Default: ''
c.ServerApp.notebook_dir = 'G:\python'
pipのアップグレード
「Jupyter Lab」でもpipのアップデートの警告が出たのでアップデートしました。
コマンドプロンプトで以下のコマンドを実行してアップグレードしました。
pip install --upgrage pip
21.1.1のアンインストール後にアクセスが拒否られたとエラーが出たんですが、pipのバージョンを確認(pip -V)したら「pip 21.1.2」になっていました。
「Jupyter Lab」でもエラーは表示されず。
WindowsでのPython環境構築に参考にした動画です。